Backing Up Content and Records
VERY IMPORTANT: This system has been designed and built as a web-based training aid. It was NOT intended to be used as a 'mission critical' process. It is your responsibility to:
1. Ensure that you have fully independent and redundant processes and tools operational so that you can continue to fulfill your compliance requirements and carry out all business operations, regardless of the status or access to this web-based system.
2. Ensure that all documentation and records relating to the use of this system (including training, memos, safety reports, reference library items, etc.) are backed up independently from this system in a manner and location where you can easily access it and maintain business operations regardless of the status or availability of this web-based system.
A very significant part of this involves backing up your web-based training - both the content and the records - along with any other material you use (e.g.: memos, safety reports, student profile information, training module settings, etc.). Backing up can be done using a number of methods including:
1. Printing onto paper and storing (filing) away safely and securely.
2. Making digital documents and storing them on completely separate and redundant networks, computers, and/or media (e.g., CD-R, DVD-R, separate computer hard drive, backup service, etc.)
Having redundant systems in place that enable you to continue business operations regardless of the status of the system include:
1.Having printed or printable training content and exams that can be used to deliver training and administer exams.
2. Having other methods of tracking staff training requirements and compliance, such as binders, whiteboards, separate computer software programs, etc.
3. Having a separate paper or other method for distributing and tracking memos, safety reports, and any other documentation.
REMEMBER: Your business MUST always be able to continue to operate normally and meet compliance/regulatory requirements if this system is not accessible or usable!
CONTENT (Modules):
You can save your modules either as Adobe Acrobat PDF documents or HTML web files. Both of these are saved to your computer.
PRINT TO PDF:
The PDF can be saved in your computer files, printed on paper or converted to PowerPoint, Word and many other formats for use in other software and learning management systems (you may require separate software apps to do certain conversions).
The HTML export format puts your entire module into a universal HTML web page format. You can use your browser to save it as raw HTML, a web archive, website, or whatever other format your browser allows. That can then be put on the web or into almost any other learning management system or software.
Note: When you export your content from the system, it becomes just content and lacks all the functionality of the system. For instance, exam questions are exported as the questions and possible answers, but they do not operate as answerable questions unless they are placed in some sort of app that can do that.
After clicking the Print to PDF button, please WAIT for the PDF to be generated. In a large module, it could take a few minutes. When it is done, if you have Adobe Reader plugin in your browser and it's not blocked by your network, it will appear in your browser. You can then save it to your computer.
If you don't have Adobe Reader, your browser should give you an option to save the file to your computer.
A PDF can be converted to or imported into Microsoft Word, PowerPoint, or most Learning Management Systems. You may need certain software products or versions of the software programs like Word to do this. For example, Adobe Acrobat Pro XI has an excellent feature which nicely converts PDFs to PowerPoint.
Note: That this is making a PDF of web content. It is good for records, but this online training system is not a desktop publishing tool, so don't expect this feature to make really nicely formatted print manuals. But you can import the PDF into most desktop publishing tools and work with it there.
EXPORT
Click on a module to open its Tools drawer. Beside the 'Print to PDF' you will see "Export". Click that and you will get an option.
With the HTML option, it will create a folder which you can save to your computer. The folder contains the HTML of the content of the entire module, including exams. Note that you are removing the content from the functionality of the system, so for example, the exams just show the questions and answers, but the functionality is not there to work like an exam. However, this HTML can easily be opened with or imported to a huge variety of other Learning Management Systems, software programs (i.e.: MS Word), and web applications.
If you select the 'Backup' button, it makes a folder with the HTML pages in it. If this is re-imported in this system, it will have all the functionality it did when it was in the system before. However, you can also use these HTML pages in many other applications as well.
NOTE: What happens after you click these buttons depends on what browser you are using, what plugins you have installed, what settings you have for your browser and computer, and how your network and firewall is set up too. Our system makes the product, but because it is universal and non-proprietary, it's up to your settings and equipment to do with it as you wish.
DATA (Records)
You can very easily export / backup all your training records, in any order you wish. It's very easy.
Sign in as REGISTRAR
Click RECORDS tab
go the Record you want.
Make your report selections you want and generate the REPORT.
Once the Report is generated, you have two options:
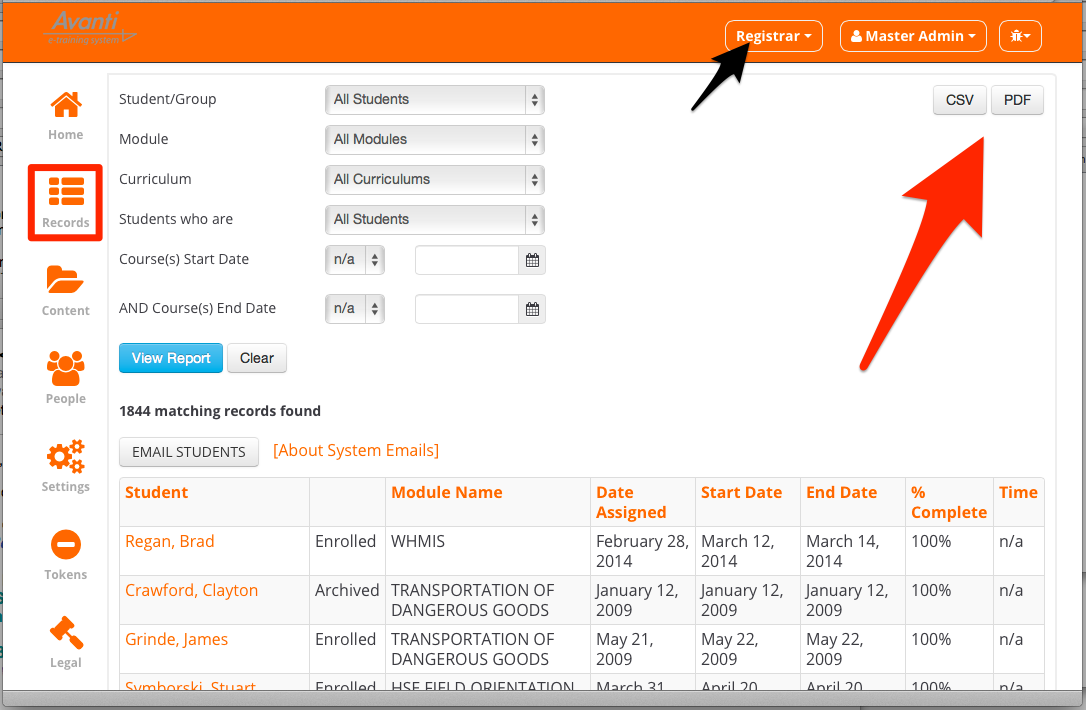
1. EXPORT REPORT DATA TO DATABASE FILE ("CSV" BUTTON)
After report is generated, click the "CSV" button. Please WAIT for the system to generate the file. For larger reports this could take several minutes.
The system generates a text file which is all the data in the report separated by field via commas and returns. This is a universal data format known as "Comma Separated Value" or "CSV" for short. This can be imported into pretty much any database, spreadsheet, or computer 'table' in almost any software application. When saving the file, you should RE-NAME the file something that is appropriate for your records. Remember to leave the .csv file extension on.
There may be some reports the CSV button is not as it either does not apply to that kind of report or we haven't put it there yet, in which case just let us know and we'll get it there.
2. EXPORT REPORT DATA TO ADOBE PDF DOCUMENT ("PDF" BUTTON)
After report is generated, click the "PDF" button. Please WAIT for the system to generate the file. For larger reports this could take several minutes.
The system generates an Adobe Acrobat PDF document of the report. Depending on if you have Adobe Reader plugin installed, and how your browser and computer are configured, this may display the document in your browser, send it to your computer download location, or ask you to choose what to do with it.
You should save it to your computer and RE-NAME the file something that is appropriate for your records. Remember to leave the .pdf extension on the file name.
There may be some reports where there is no PDF button. This is because it either does not apply to that kind of report or we haven't put it there yet, in which case just let us know and we'll get it there.
MEMOS
When you create a memo, PRINT it on paper (or create digital version of it, i.e.: PDF) and store it separately from this system. Then when you send a memo, generate a report which shows who it was sent to and when, and PRINT or store a digital copy (.csv file or PDF) of that report separately from this system. Have a backup system of creating and sending memos/information (i.e.: paper memos and company document delivery system).
SAFETY REPORTS
When a Safety Report is submitted, PRINT it on paper (or create digital version of it, i.e.: PDF) and store it separately from this system. Attach to it any copies of documents relating to the incident, copies of any correspondence relating to incident, etc. In many cases, this is required by the regulator and/or a court regardless of whether you used this system to create it or not.
