Improvements
Editor Improvements
Adding Text is now QUICKER, EASIER, and BETTER!
Now you can drag-and-drop or copy-and-paste it straight in to your online content editing page! The new editor automatically cleans up the formatting code of most text brought in from Microsoft Word, Adobe PDF, and many other file types. It also supports pasting right into the editor window.
For MOST documents, you can simply highlight the text you want, then DRAG that right into the editor window. Or ‘copy’ from your document and ‘paste’ right into the content editor. Don’t forget to Save your page after doing so.
Adding Images - QUICKER AND EASIER!
To add images from your computer, you no longer need to click the ‘Add Image’ button. You can now just Drag-&-Drop or Copy-&-Paste images directly into your page in edit mode. The system will automatically optimize the image for size and web delivery.
Use the ‘Add Image’ toolbar button if you want to browse to a image on your computer or use the Media Library tab to insert an image from there.
Adding PowerPoint Content: EASIER AND BETTER!
PowerPoint Importer Improved
We have made several back-end improvements to the PowerPoint import tool to improve the resulting layout and formatting of the content pages imported from PowerPoint. There are still some limitations with extracting content from Microsoft’s proprietary non-web-compatible software code.
Inserting PowerPoint Slides As Images - Now Easier and Better!
If you want to add a PowerPoint slide to your online content page in the form of a single image of the entire slide, you can either:
Click on slide, ’select all’ (cntrl+a / cmd+a), ‘copy’, then ‘paste’ it onto your content page. This makes a single large image of the entire PowerPoint slide and puts it on your content page. You can then adjust the size and alignment, and add more text above, below, or beside the slide image. Or, go into the Page Settings and make that slide image a ‘Background Image' for that page, then in the editor you can add text right on top.
OR
In PowerPoint, click on the ‘thumbnail’ image of the slide in the sidebar, and ‘copy’, then click in the online editor and paste. It will make a single medium size image of that entire PowerPoint slide and put it in the content page.
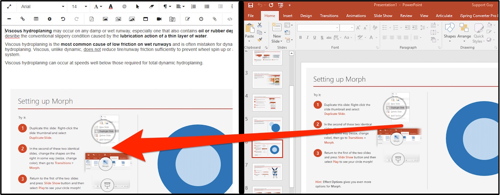
Moving & Deleting Pages and Folders: QUICKER, EASIER, WORKS ON MOBILE BROWSERS!
Move multiple pages folders within a module, move pages between folders, move folders full of pages, move folders and/or pages to other folders.
First, click on the 'Manage' button in the editor nav pane header so the icon is 'un-locked'. Then click the check-box(es) for the page(s) or folder(s) you want to move, then at the bottom of the nav pane, click either the "Delete Pages" or "Move To" button, and continue with your action. Note that when you click the checkbox for a folder, it automatically selects all pages within the folder, but you can un-check any pages you may not want to include.
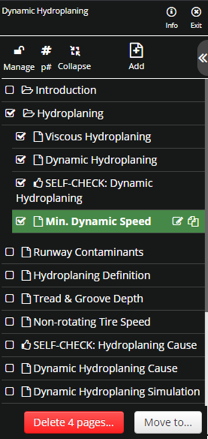
Editing Published Modules: Important Info and a Great New Feature!
In the Training Developer role, once you are finished creating a module, you then ‘Publish’ it to make the module visible and available to the Registrar so they can then assign it to Students. If you have your system set to allow Manager role to assign training, the module also becomes available there too.
But what if you want to make changes to the module after you publish it? In most cases, we advise you to either make a new version of the module by doing ‘Save-As’ to make a new copy, then edit that new copy of the module, then publish and use that; or de-publish the module, edit, and re-publish and assign.
However, there are times when you might want to make a MINOR change to the content (such as correct a spelling error) without going making a new version of the module or going through the process of de-publishing, editing, etc.
In Training Developer, under Modules / Published, open the module in Edit mode.
IMPORTANT: You can edit only CONTENT PAGES in a published module. For technical, regulatory, and legal liability reasons you can NOT add, delete or edit Exams, Review Questions, Surveys, or the content navigation (pages order). You can edit the text, images, video, and attachments to any Content Page.
NEW! REVISIONS TRACKING!
There are significant possible problems with making changes to content in a module after it has been published and assigned to students. Students who may have already passed that page you are changing won’t see the new version of that content. This can cause problems technically, regulatory, and legally. So we have added a new feature which records each revision of a content page and reports that to the Student when applicable.
When the Training Developer opens a Published module in edit mode, and makes any change to a content page or changes any attachment to a content page, a Revision Control feature opens and asks the Training Developer to enter a brief note explaining the change.

The next time a Student enters that module, IF the Student is already past that revised page, a “Revision Notice” pops up and advises that the page they have been to previously has been changed, on what date, by who, and includes the note the Training Developer made when the edit was done.
