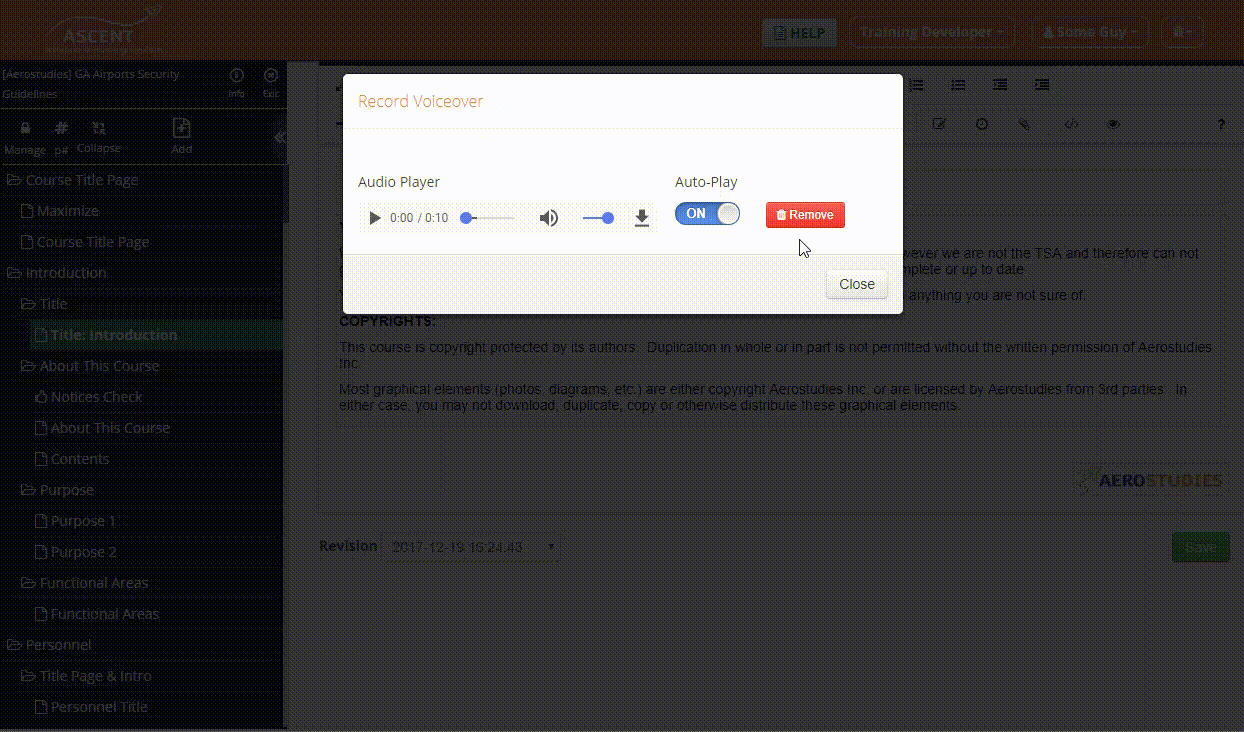Voiceover Feature
ADDING VOICEOVER TO CONTENT PAGES
Add an audio voiceover to any new or existing Content page quickly and easily. Each page’s audio track is delivered via streaming audio, playing with maximum efficiency and minimal bandwidth usage, and compatible with every browser, computer, and mobile device.

THE KEY USES OF THIS INCLUDE:
- Converting PowerPoint content into online training. PowerPoints are usually just highlight points that accompany what an instructor is saying, so you can import your content then easily go page-by-page recording the explanation of each slide.
- English As Second Language. For those who may find reading the content a bit of a challenge due to English not being their primary language, listening to a voiceover of what is written on the page can be very helpful.
- Explaining and Image or Graphic. Example: “In this chart, you can clearly see the torque multiplying when the additional leverage is applied”, or “This photo was taken shortly before the accident, and you can see the loading ramp is not lined up correctly”.
- Added Note. You may want to add a short ‘note’ about a page, and you want that to stand out. So you use the voiceover to add that to the page. Example: “Please note that new rules require a safety guard installed on this machine”.
PREPARATION:
You must have a microphone connected to your computer and properly configured first before you click the Voiceover toolbar button. We recommend a good quality microphone connected via USB port, although you could also use your computer/device’s built-in microphone if sound quality is not as important. You may need to go into the Settings / Control Panel / Preferences for your computer to set up the microphone.
And, of course, the Student user will need to be viewing the content on a device capable of playing sounds from the web browser, and their volume must be turned up. We recommend starting your module with a page about this.
INSTRUCTIONS:
In the training developer role, go to edit module, then go to the page you would like to add a voiceover to.
- Click on the “Record Voiceover” button in the editor toolbar. Note: You may get a pop-up to “Allow voice recording”, which you will have to click “Yes” or “Allow” in order to enable recording.
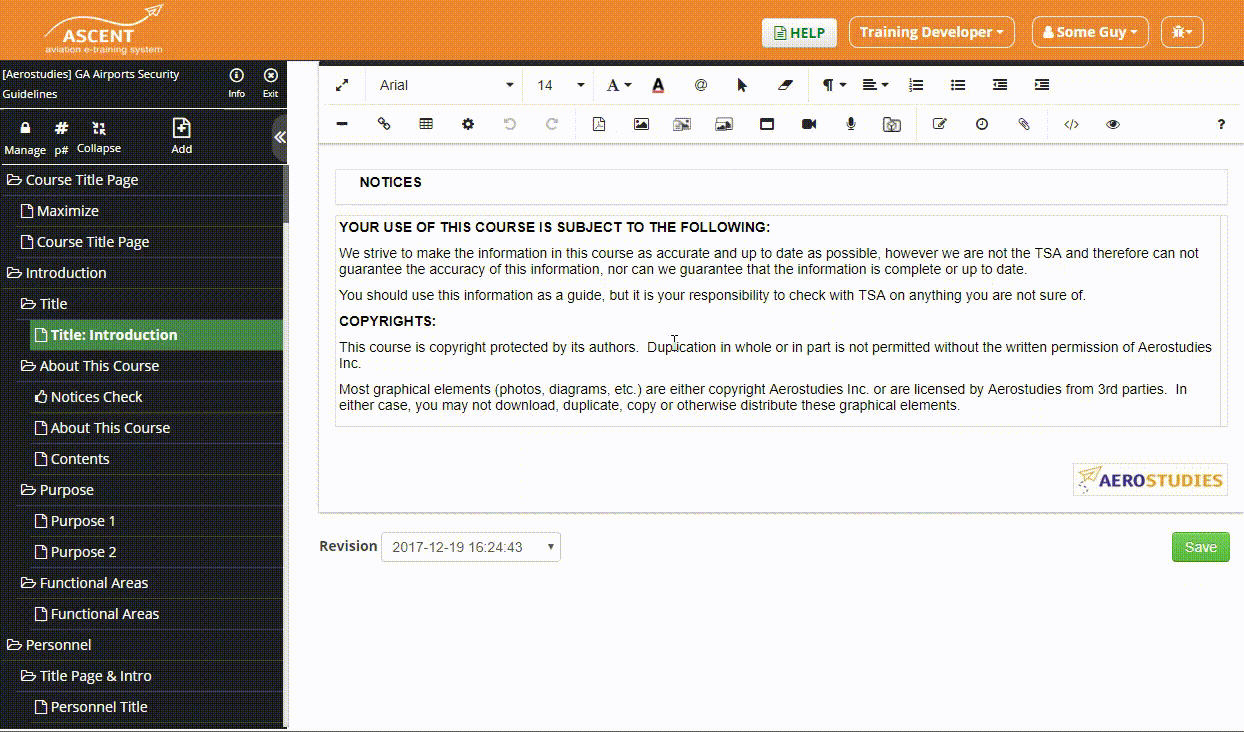
- To start capturing your voiceover, click on the “record” button. This will start the recording and will show you the time elapsed.
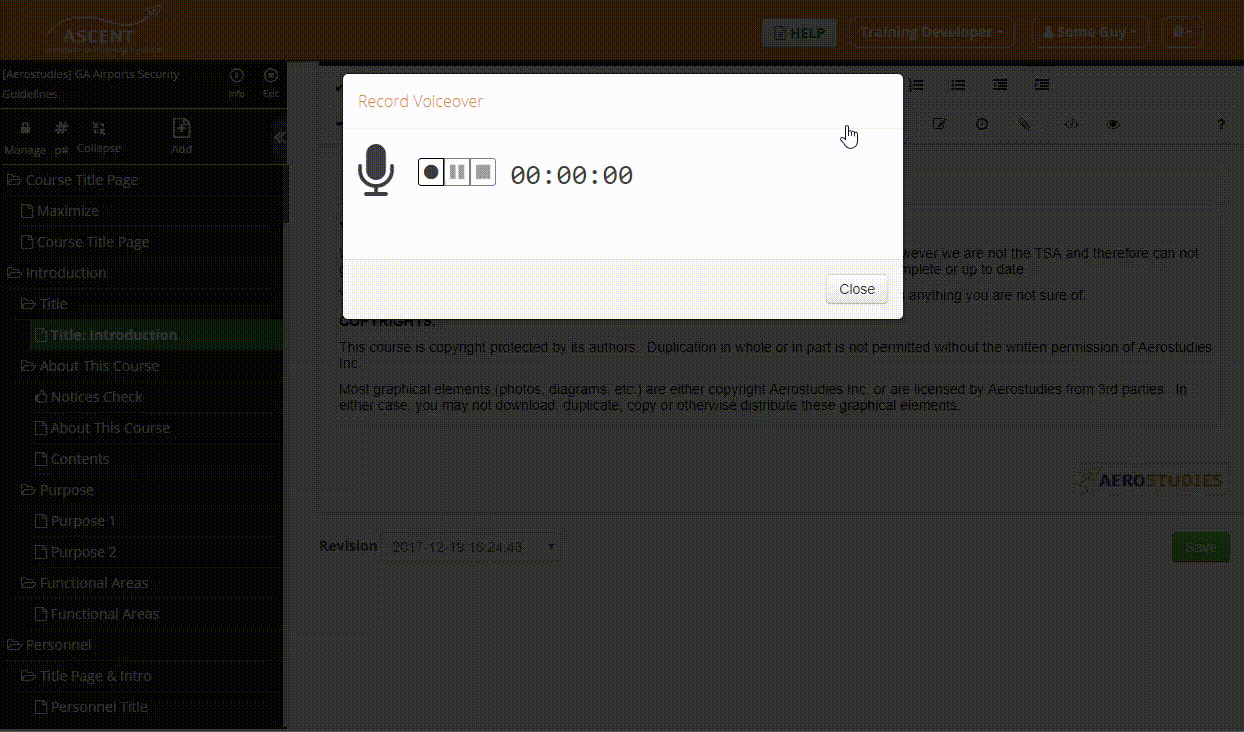
- If you want to pause your recording (To take a break, for example), simply click the “pause” button. To resume your recording, click on the same button, which is now the “resume” button.
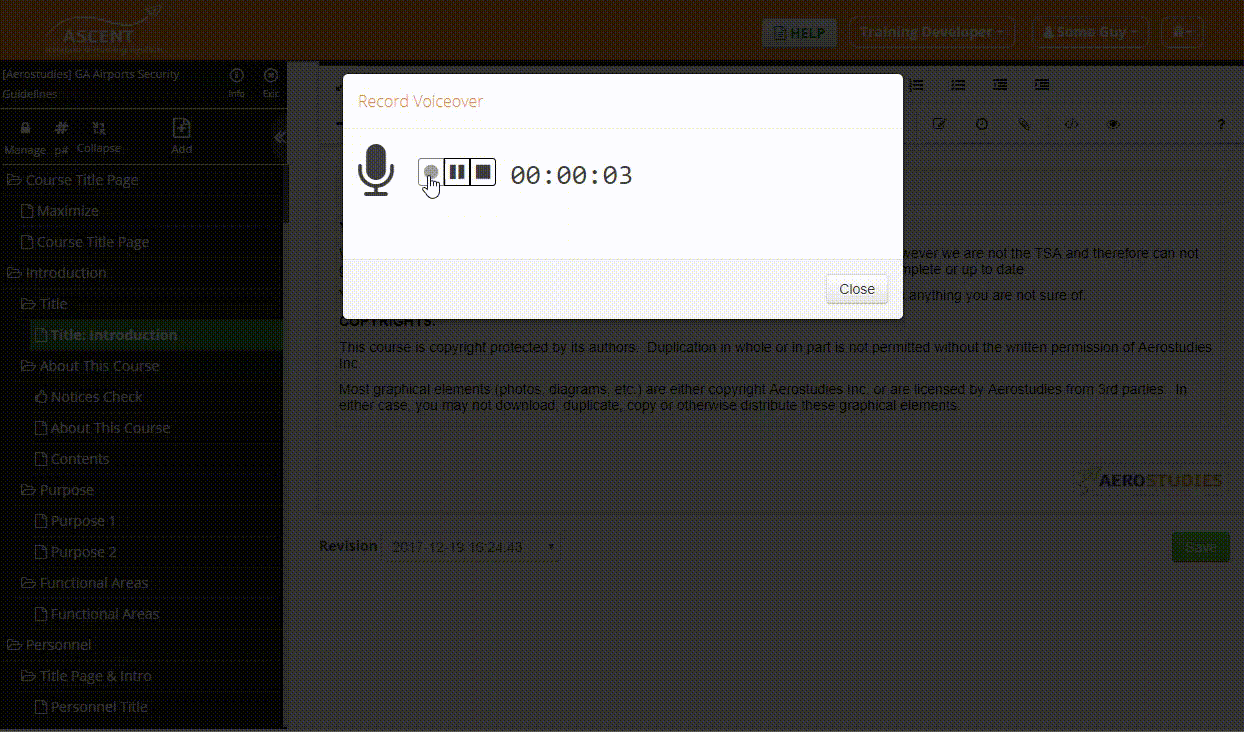
- When you are finished recording click on the “stop” button. This will stop the recording, and allow you to preview your finished recording before adding it as the voiceover for the page.
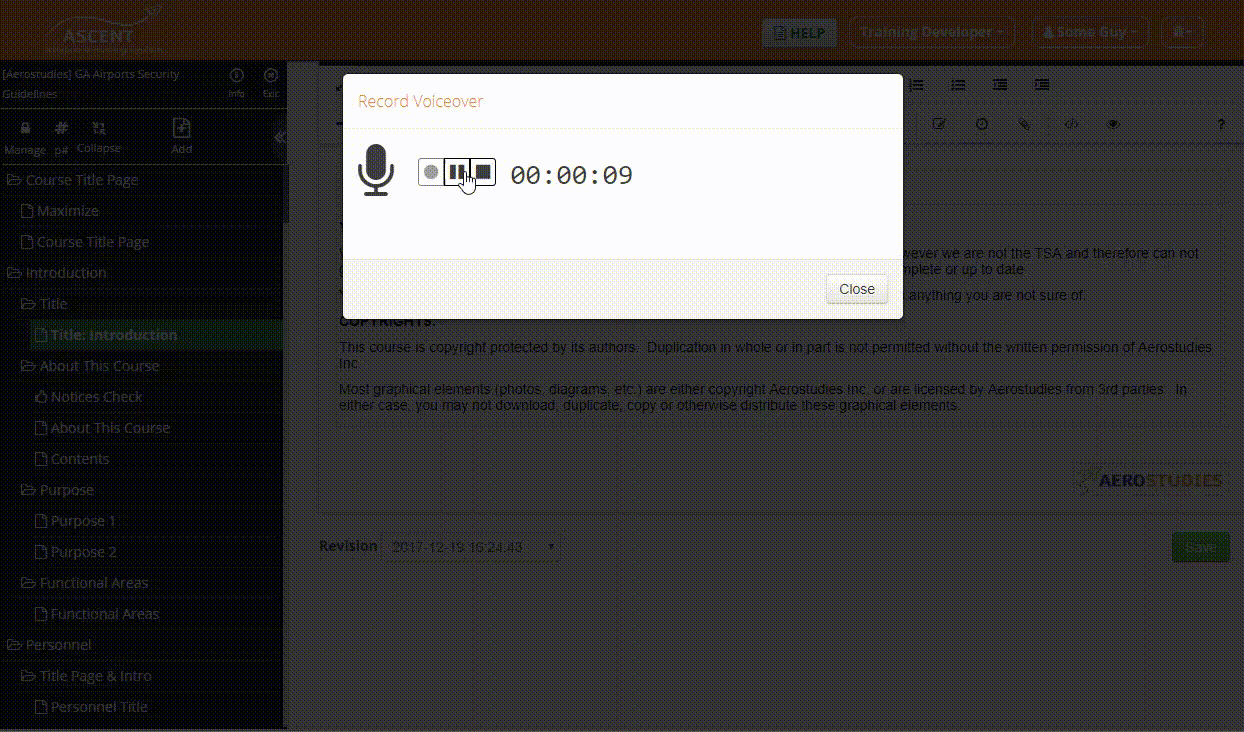
- Click on the play button below to preview your recording, and toggle the “Auto-Play” feature to on/off depending on if you want the voiceover to play automatically or not.
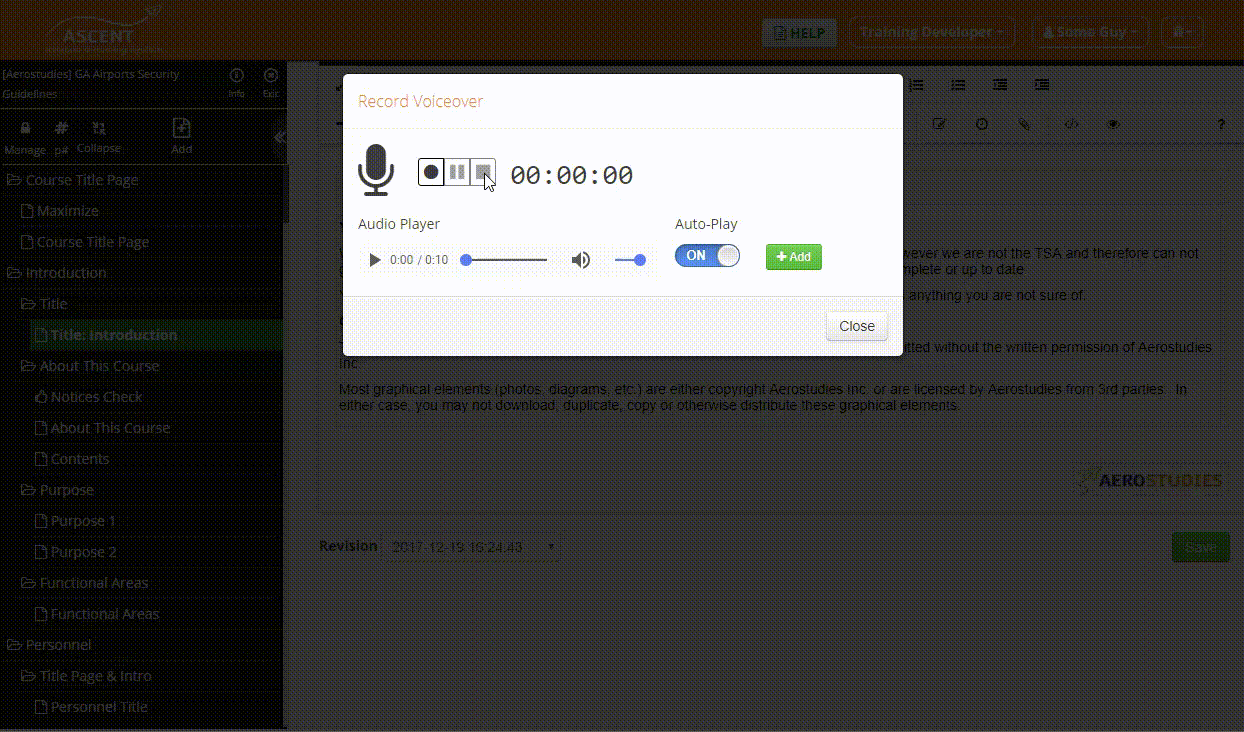
- At this point, you can click on the “+ Add to page” button to save the recording as the voiceover. If you don’t click on “+Add to page”, your voiceover will not be saved. If at this point you don’t want to use the recording, just click on the “record” button to start recording again.

- If you already have added the voiceover, or you want to remove an existing voiceover, just click on the “Remove” button next to the voiceover, and it will be removed.
IMPORTANT: When you are finished adding or removing a voiceover on a page, you MUST click SAVE at the bottom of that page. Depending on the size of your page within the module, you may need to scroll to see the SAVE button.