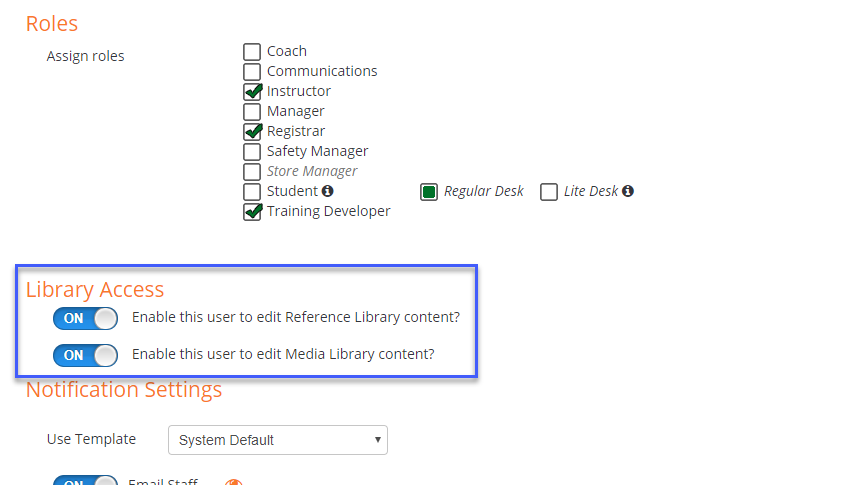Users Page
USERS MANAGEMENT
We have collected feedback and suggestions from our clients and combined them with a whole new update of software code to give you a better, more efficient experience as well as improve system performance and reliability. This also makes major improvements in operating the system via mobile devices such as iPads, smartphones, and tablets.
KEY CHANGES:
- 'People' tab is now called 'Users'.
- Both ‘Students’ and ‘Staff’ role users are on the same page, separated by tabs. Users page opens in ‘Student’ tab by default.
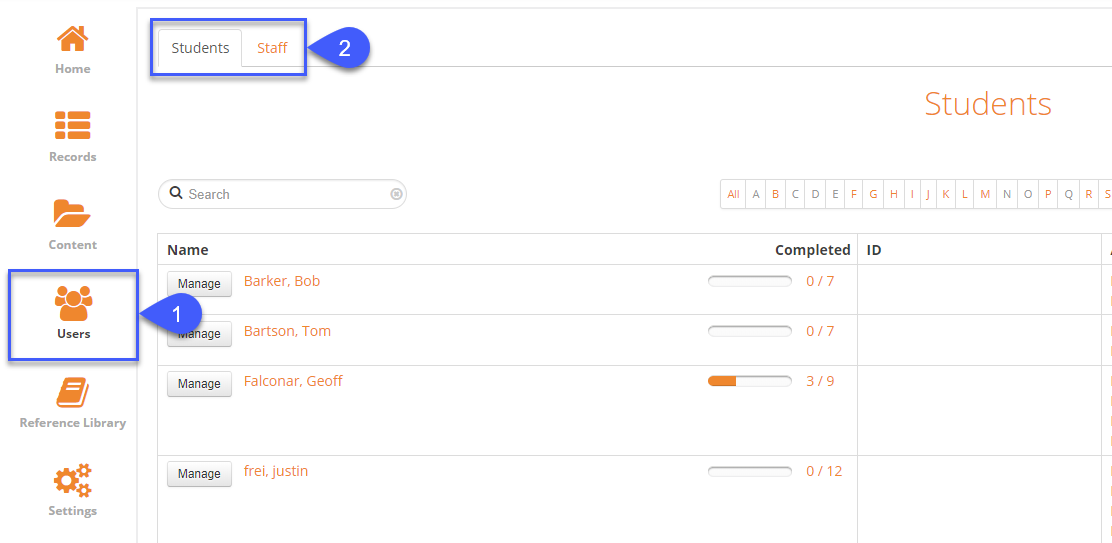
Benefits:
- All parts of Users management will now load much faster.
- Design is ‘dynamically responsive’, making tasks simpler and more intuitive.
- All users management functions can now easily be done on mobile devices.
- Reduction in the number of pages you need to work with.
Rolodex and Page controls
Modified "Rolodex" bar letters are greyed out if there are no users with a last name starting with that letter.
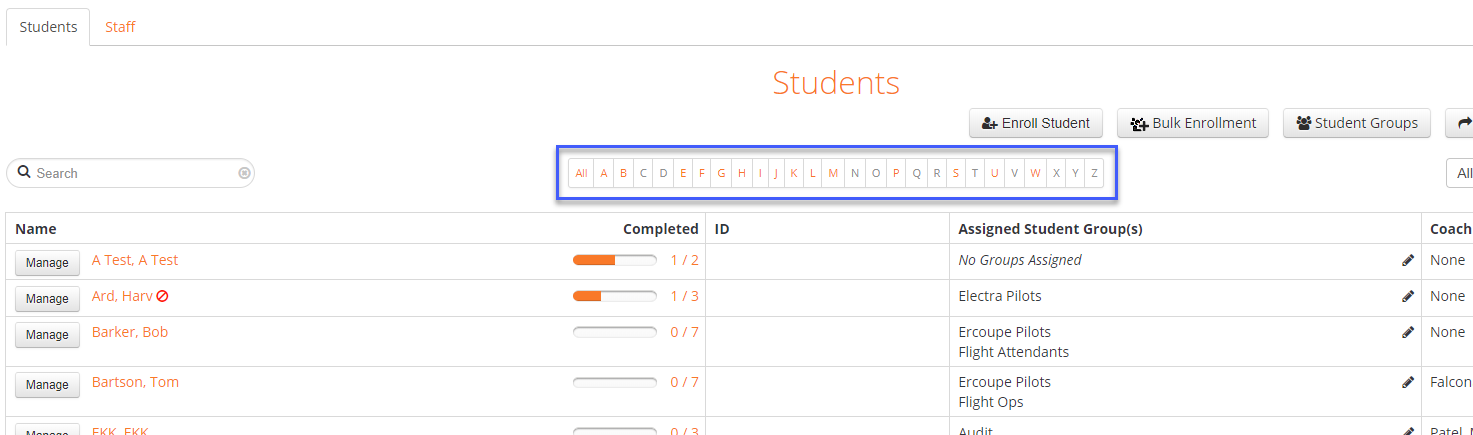
The old 'Next' and 'Previous' page controls are replaced with new Page controls which are displayed at the bottom of the users list to load the next/previous set of users. The 'Next' and 'Previous' button will be greyed out if you cannot move forward/backward through the list. Also, we have included a total number of users count for the selected tab (i.e Students/Staff)

User Action Buttons
We have eliminated most page refresh and pop-up windows. Everything that was displayed in pop-up windows is now displayed in a separate view. All the menu items that were under the 'Actions' column are now replaced with action buttons, menu items in the User Account settings or tab items.
Student's Action Buttons
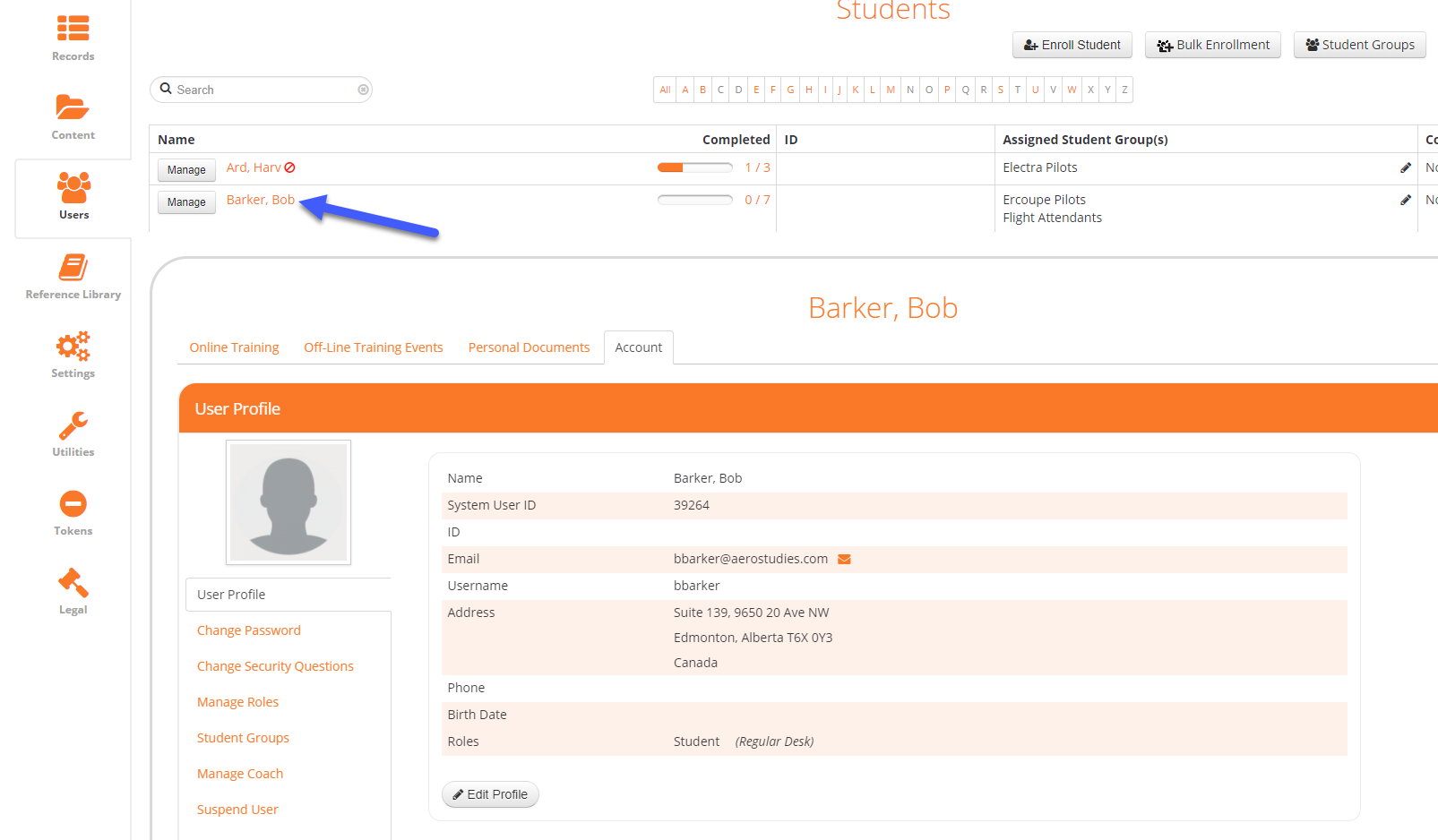
- Click the student's name under 'Name' column to go to the User's Account settings where you can edit a student user's profile, change password, change security questions, manage roles, suspend, archive or delete the user. Also, you can manage their current training, Documents and OLTE in the same place.
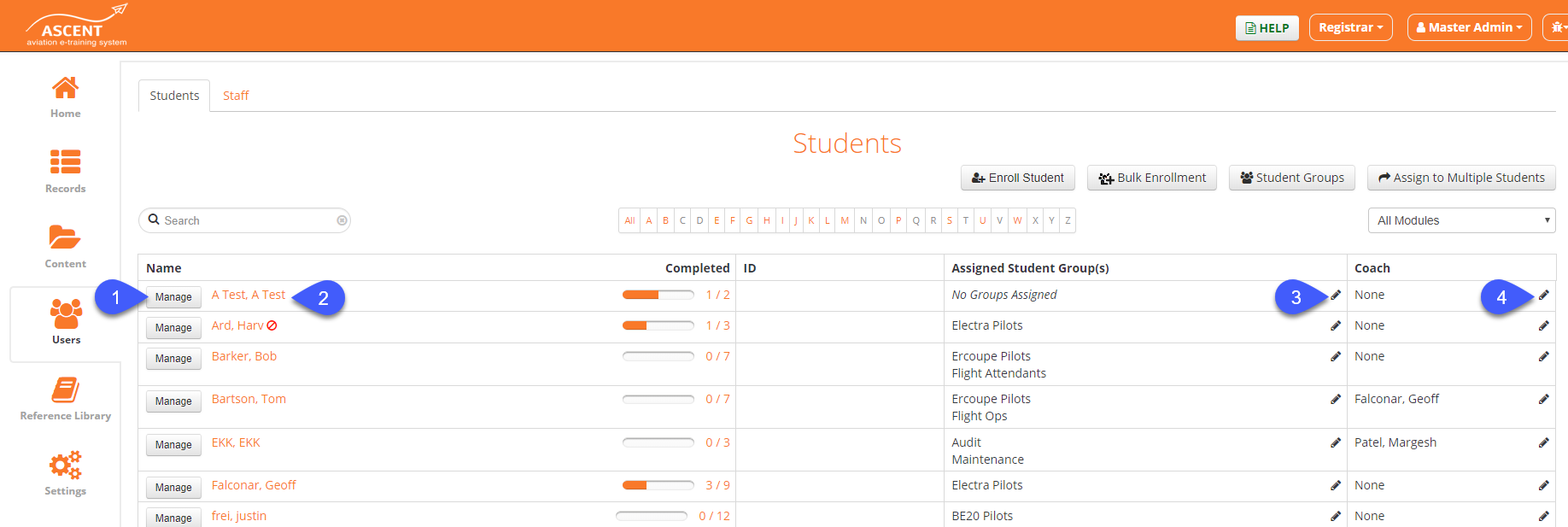
- Click on student's name to manage his profile.
- Click on the Manage button to manage student's training.
- Click on the pencil icon in Student Groups column to manage a student's group.
- Click on the pencil icon beside Coach name/No coach assigned under Coach column to open the drawer and remove/save the desired coach.
Manage Training
- Click on the 'Manage' button under student's name column to manage/view user's training.
- Toggle List View
- Click on the Manage Training button to go and mange student's training
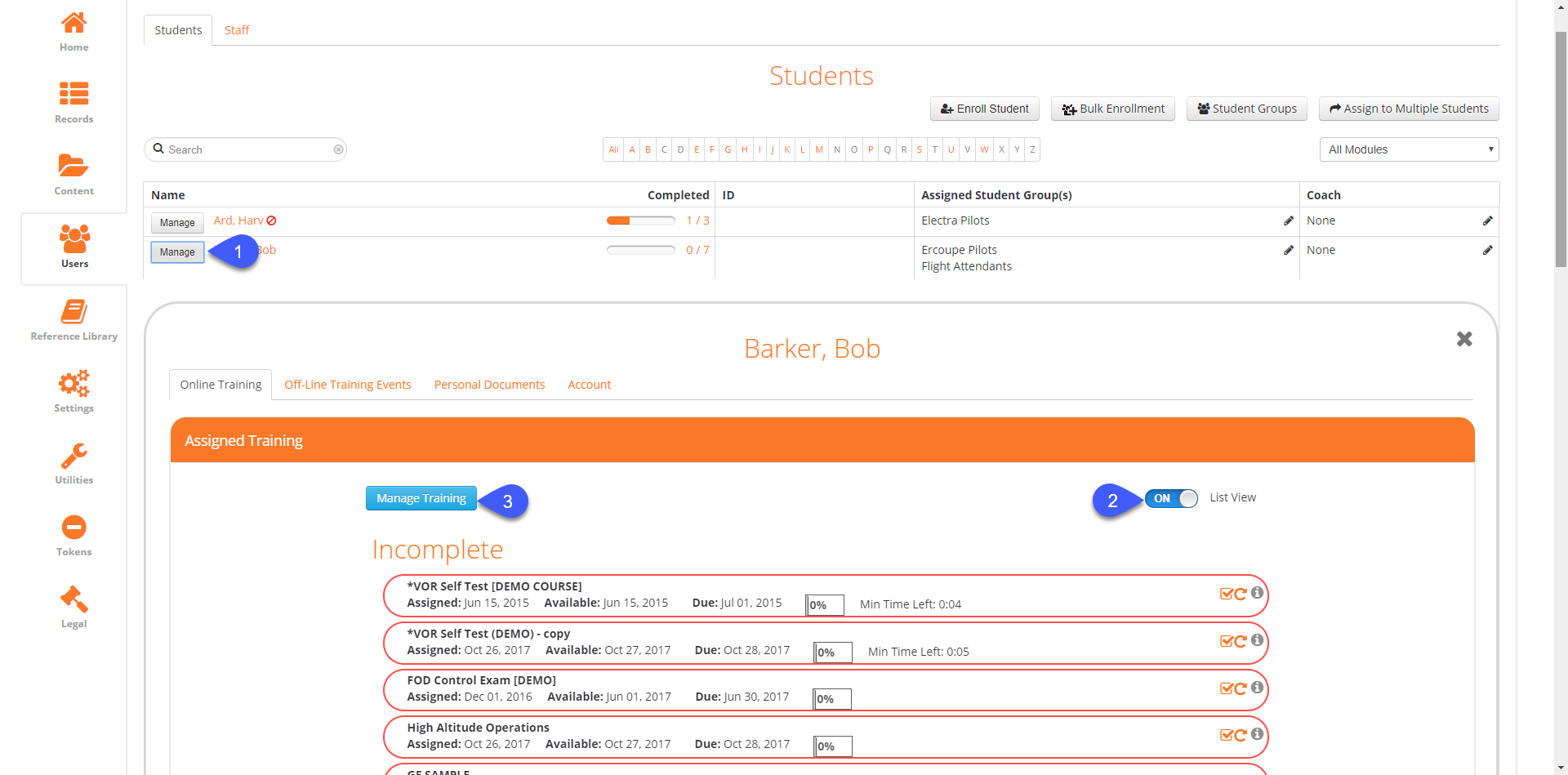
Staff's Action Buttons
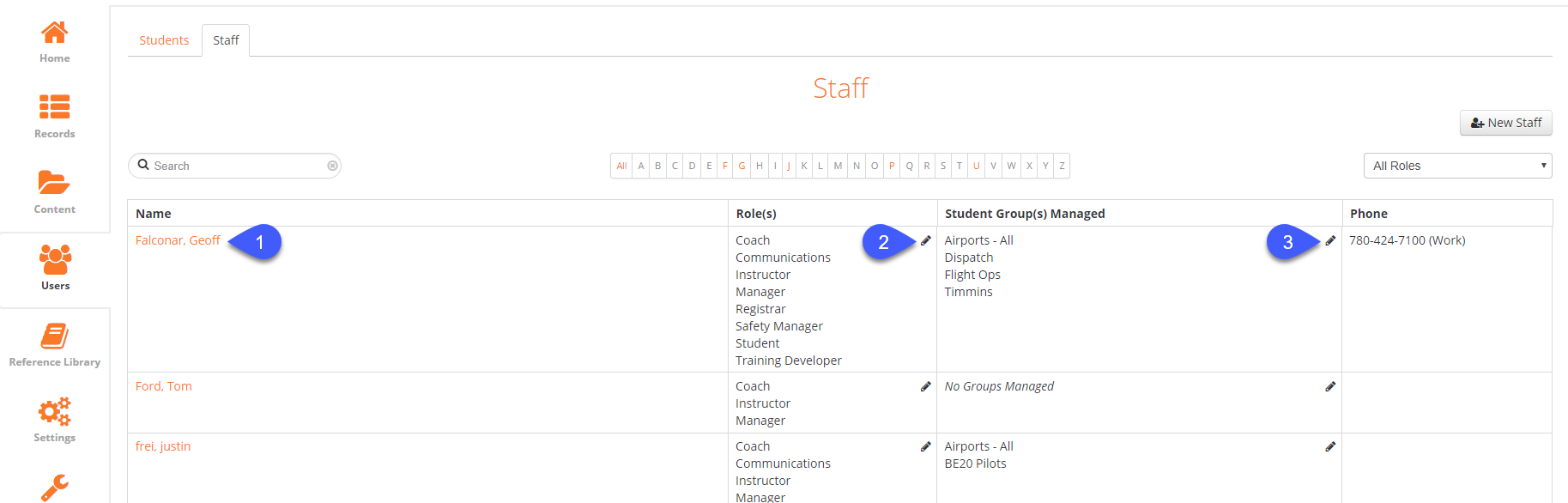
- Click the staff user's name to open the User Account settings where you can edit their profile, change password, change security questions, manage roles, manage media/reference library access, suspend or archive user. Also, you can manage Documents and Off-Line Training in the same place.
- Click on the role(s) OR the pencil icon under roles column to go and manage user roles for a staff user
- Click on the student group(s)/No groups assigned OR the pencil icon under Student group(s) managed column to go and manage student groups managed by a staff user.
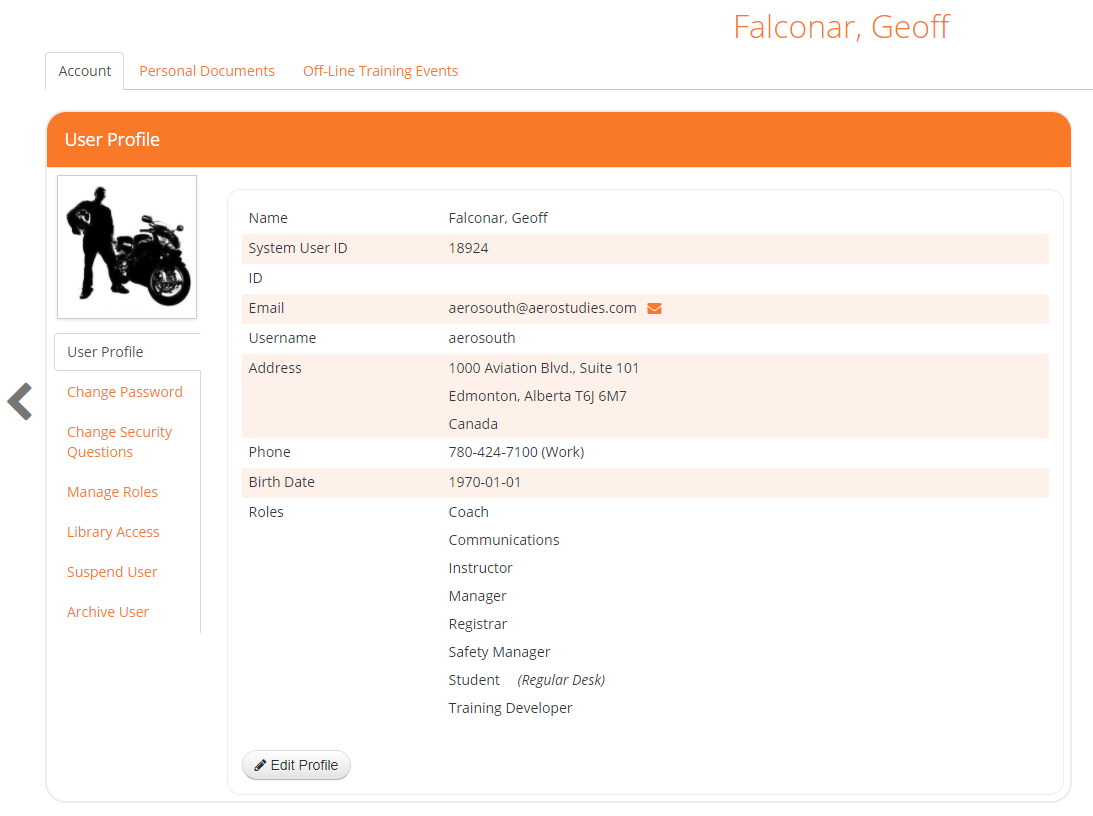
New Features
New student and staff enrollment interface
The new enrollment interface is now a 3 step process instead of 5 or 6. It is much more intuitive and has a clean design which is easy to follow.
Document Verification
Now, you can add document verification information for each of the personal documents. The system will input the logged in user's name in the 'Verified By' (editable) automatically.
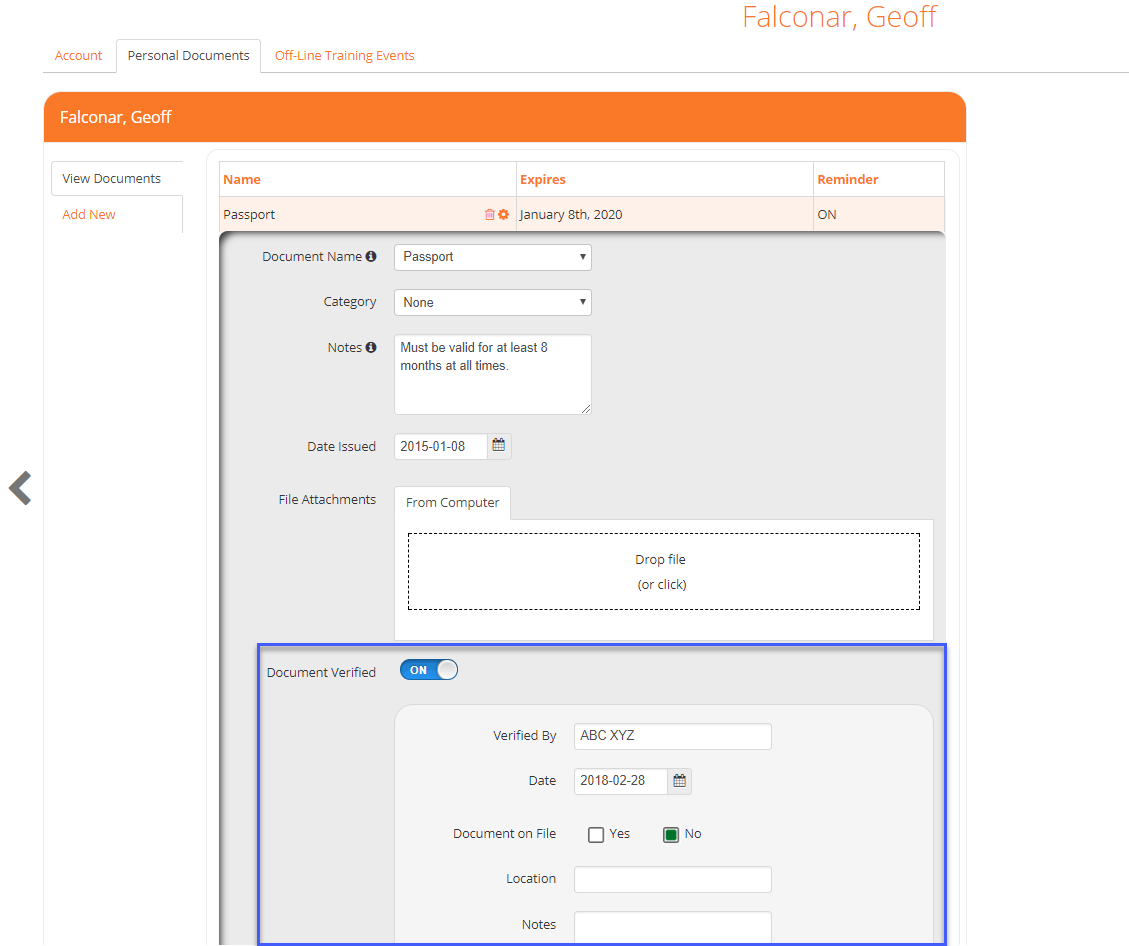
Search feature within student groups
Use the student groups search input box while managing/assigning student groups for user. As the search box is dynamic, you don't need to hit Enter key to refresh the results. This will save you scrolling through the long list if your learning center has lots of student groups.

Email Preview
We already had the email preview in place but was just plain text and didn't show how the actual template would look like. Use the 'Preview' icon to view the exact email preview that is sent to the Manager, Coach, Student OR Staff. Changing the Email Template from the dropdown menu auto-updates the email preview.
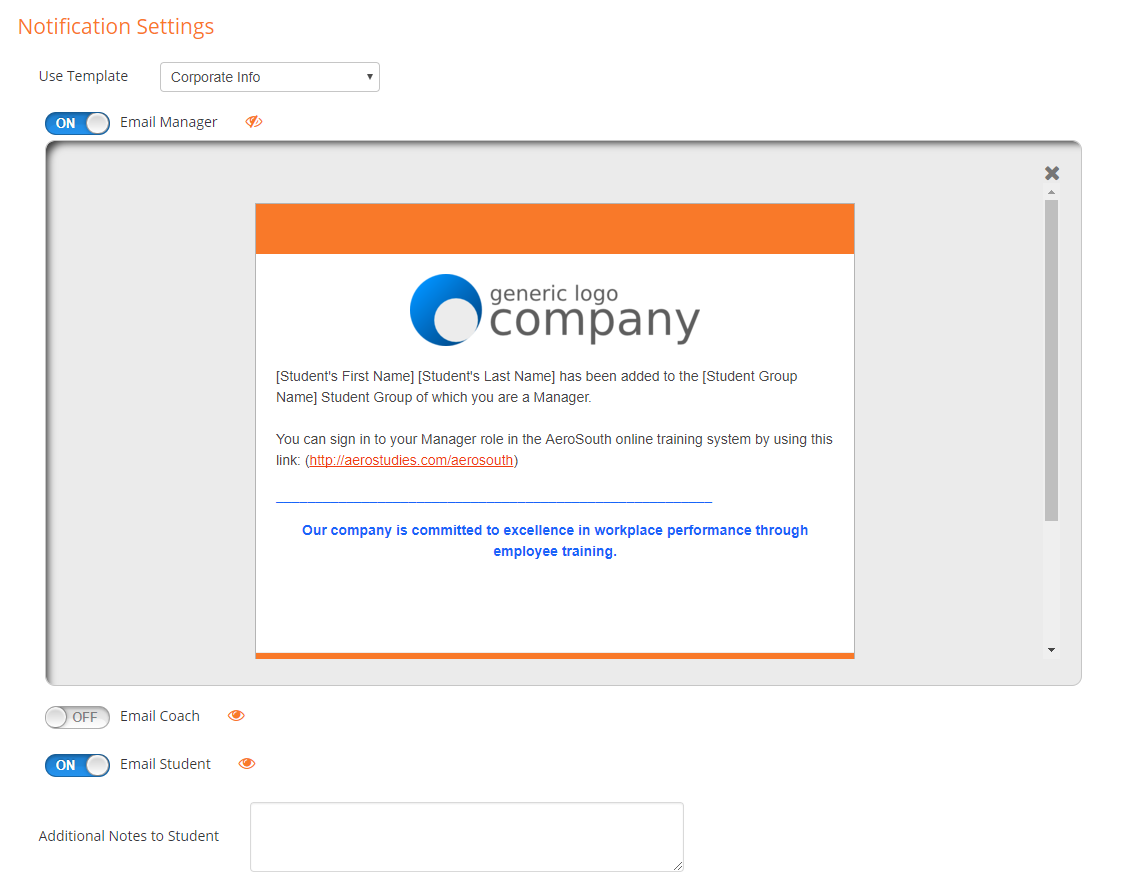
Library access
We have added the Reference Library access settings to our new staff enrollment interface itself which saves you an extra step of enrolling a staff user first and then managing their library access.